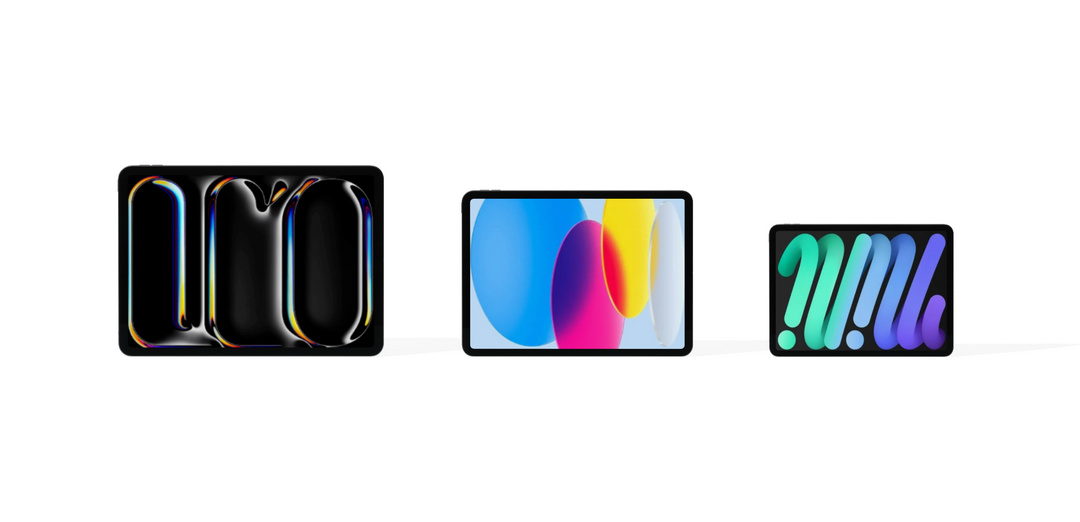macOS provides users with powerful tools that are often overlooked, but they can greatly enhance workflow efficiency. For instance, the screenshot capture feature. Mastering the art of capturing screenshots on a Mac is a fundamental skill for all users. Whether you’re sharing a conversation, documenting a game high score, or troubleshooting with your team, this ability is indispensable. So how do you screenshot on a mac? Follow the instructions below to take screenshots on a Mac in various ways.
How to Screenshot on Mac
The commands listed below will enable you to copy and paste on MacBook, iMac, Mac mini and Mac Studio using keyboard shortcuts.
How to capture the entire screen
1. Press Shift Command ⌘ + 3
How to capture a portion of the screen
1. Press Shift + Command ⌘ + 4
2. Use the crosshair to highlight the area you would like to capture.
How to capture a window
1. Press Shift + Command ⌘ + 4
2. Press the spacebar.
3. Move the camera pointer over the window, then click.
How to capture the touchbar
For Macbook Pro models equipped with a touch bar spanning from 2016 to 2020, you can capture a screenshot of the touch bar by following the key combination below.
1. Press Shift + Command ⌘ + 6
How to annotate your screenshot
Upon creating your screenshot, a floating thumbnail will emerge on the bottom right-hand side of your desktop. If left untouched, the thumbnail will vanish, and the screenshot will be automatically saved to your desktop. However, clicking on the thumbnail opens the screenshot in Markup View, offering annotation capabilities. By selecting the pencil icon in the top right corner of the window you can add text, shapes, or even a signature to the screenshot.
How to Share your screenshot
When the screenshot thumbnail appears simply click it to view Markup View. Located at the top right of the window is the share icon—a box with an upward-pointing arrow. Clicking on this icon provides access to various sharing options, including Airdrop, email, and messages.
How to change where your screenshots are sAved
By default, screenshots are automatically saved to your Desktop. However, you can change this if you’d prefer. To do this:
1. Press Shift + Command ⌘ +5
2. Click options
3. Under Save To, you can select a path for the screenshot to be saved to. The options include Documents, Clipboard and Mail. You can also select Other location to pick the destination required.