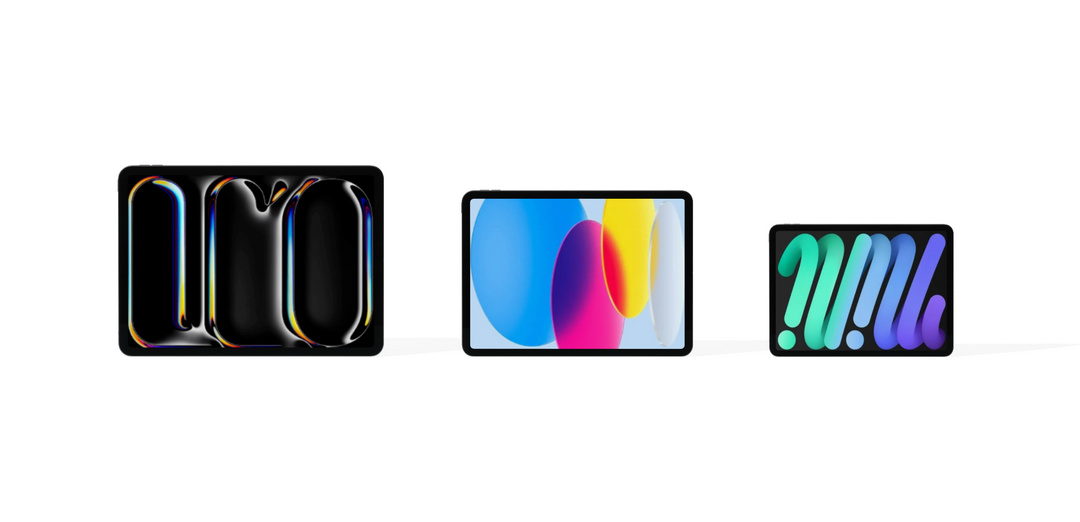While copying and pasting may be second nature to some, it can pose a challenge for Apple newcomers. The transition can be surprising for Windows users, as their familiar keyboard shortcuts will not function on a Mac. In this case, the Command key replaces the control key on Windows PCs and is integral to each clipboard shortcut. But where is the command key on Mac? To find the Command key on a Mac, look on either side of the space bar, marked with the ⌘ symbol. Below is a straightforward guide to copying and pasting on a Mac.
How to copy and paste on Mac
The commands listed below will enable you to copy and paste on MacBook, iMac, Mac mini and Mac Studio using keyboard shortcuts.
How to copy on Mac
1. Click on the item you would like to copy. For text click and drag your mouse to highlight your selection.
2. Press Command ⌘ + C
How to Cut on Mac
1. Click on the item you would like to copy. For text click and drag your mouse to highlight your selection.
2. Press Command ⌘+ X
How to Paste on mac
1. Click where you would like to paste the item.
2. Press Command ⌘ + V
How to Paste without formatting on mac (Paste and match style)
When copying text, it will include style, colour, size, and emphasis, which may lead to a mismatched appearance when pasted into a document. To avoid this issue and paste without formatting, please follow the instructions below.
1. Click where you would like to paste the item.
2. Press Shift + Options + Command ⌘ + V
How to copy and paste on mac using trackpad or mouse
1. Click on the item you would like to copy. For text click and drag your mouse to highlight.
2. Right-click on the item or text and select copy.
3. Right-click where you would like to paste the item and select Paste.
How to copy and paste Using Universal clipboard
In 2016, Apple introduced the Universal Clipboard feature, enabling users to seamlessly copy and paste between different Apple devices.
To transfer images, video, text and files via Universal Clipboard, ensure that your iPhone/iPad is running iOS 10 or later, and your Mac is running macOS High Sierra or later.
How to set up Universal Clipboard
1. Make sure each device is signed in with the same Apple ID.
2. Turned on Handoff on all devices.
3. Ensure all devices have Bluetooth and Wi-Fi turned on.
How to use UniVersal Clipboard
1. Copy the text, image or file. The content will now be placed on the Universal Clipboard.
2. Ensure the device you would like to paste onto is nearby.
3. Paste the content on your secondary device.
How to view your clipboard
If you've ever forgotten the content you copied, you're in luck. You can retrieve it by following the steps outlined below to view your clipboard.
1. Open Finder.
2. Click Edit in the menu bar.
3. Select Show Clipboard.