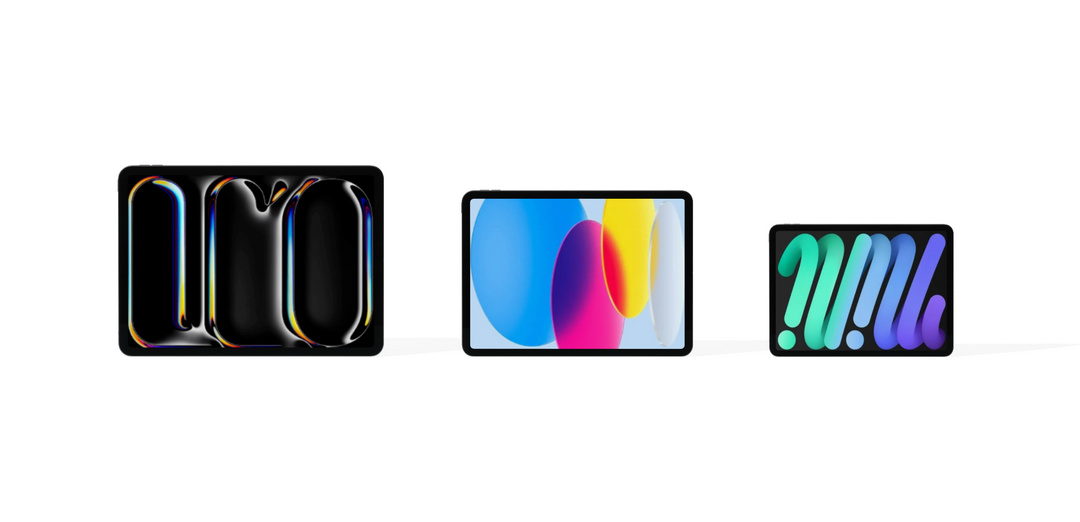Apple Configurator is a powerful tool that allows the user to control several different device functions and recovery options. The app can be used for configuring iPhones, iPads, and Apple TV and to restore or revive Mac computers. For business owners, it is a great tool to use alongside your company's MDM (Mobile Device Management) for an easy way to add devices to your organisation and implement a standardised setup for software and configuration on multiple devices.
Apple Configurator makes this all possible without the need to log in to the device, a great avenue to go down if you are experiencing issues using or accessing the transfer or reset function on your Mac.
RESTORE vs revive?
If you are experiencing issues such as seeing an exclaimation point in a circle when starting up on a MacBook or having the status indicator light flashing to indicate firmware issues on a Mac desktop, it could be time to try Reviving or Restoring your device.
Revive should be the first port of call as it will attempt to fix the firmware without having to erase the device, it is usually faster too. Should Revive not resolve your issue then proceed to Restore but please be aware you will loose any data on the device and it will be returned to factory setting.
It is important to note that this function is only accessible on Apple silicon or T2 devices. You will require a Mac with Apple Configurator installed running macOS Monterey or later, and a USB-C to USB-C cable to connect the two devices together.
To revive or restore a device, you must place the device into DFU (Device Firmware Update) mode. Each Mac has a specific port and button combination to achieve this.
restoring/reviving A MacBook
Restoring or reviving a MacBook, whether it's a MacBook Air or MacBook Pro, involves a slightly different process for Apple Silicon and T2 devices.
How to SET UP Apple Silicon macbooks TO ENTER DFU MODE
- If you are using a Macbook Pro or a Macbook Air, plug the device you want to restore/revive into a power source to ensure your laptop maintains power during the configuration process.
- Plug the USB-C Cable into the furthest left port on the left-hand side of the device.
Please note, if the device is not plugged into the correct port your Mac will not enter DFU Mode.
3. Plug the other end of the USB-C cable into the Mac that is running Apple Configurator, you can use any port.
entering dfu mode for an Apple silicon macbook
1. Using the device you want to restore/revive, press and hold the power button for 10 seconds to ensure the device has shut down.
2. Press and let go of the power button, then immediately press and hold Control, Option, Shift (Right-hand side of the keyboard) and the power button at the same time.
3. Hold down this combination of keys for 10 seconds, then release all the keys except for the power button.
4. Release the power button after 3 seconds.
5. If successful, the device will enter DFU mode and will appear in Apple configurator.
How to SET UP T2 macbooks TO ENTER DFU MODE
1. If you are using a Macbook Pro or a Macbook Air, plug the device you want to restore/revive into a power source to ensure your laptop maintains power during the configuration process.
2. Plug the USB-C Cable into the port the furthest right on the left-hand side of the device.
Please note, if the device is not plugged into the correct port your Mac will not enter DFU Mode.
3. Plug the other end of the USB-C cable into the Mac running Apple Configurator, you can use any port.
entering dfu mode for macbook with T2 Chip
1. Using the device you want to restore/revive, press and hold the power button for 10 seconds to ensure the device has shut down.
2. Press and let go of the power button, then immediately press and hold Control, Option, Shift (Right-hand side of the keyboard) and the power button at the same time for 3 seconds, then release all keys.
3. If successful, the device will enter DFU mode, which will present itself on the configurator app.
If you restore a T2 device, macOS or recoveryOS must be re-installed using Internet Recovery.
Restoring/Reviving A Desktop mac
Entering DFU mode on a desktop Mac is a slightyl different process
How to SET UP a mac mini to enter dfu mode
1. Unplug the device from its power source.
2. Plug the USB-C Cable into the port furthest to the left on the back of the device you are looking to restore/revive.
3. Plug the other end of the USB-C cable into any port on the Mac running Apple Configurator and ensure that it is connected to the internet.
How to SET UP a mac studio to enter dfu mode
1. Unplug the device from its power source.
2. Plug the USB-C Cable into the port furthest to the right of the back of the device.
3. Plug the other end of the USB-C cable into any port on the device running Apple Configurator.
How to SET UP an imac to enter dfu mode
1. Unplug the device from its power source.
2. Plug the USB-C Cable into the port furthest to the right of the back of the device.
3. Plug the other end of the USB-C cable into any port on the device running Apple Configurator.
entering dfu mode for ALL desktop Mac
1. Press and hold the power button.
2. While still holding the power button, plug the device you want to restore/revive back into its power source.
3. Release the power button after three seconds.
4. If successful, the device will enter DFU mode and will appear in Apple Configurator.
How to Revive or Restore in apple configurator
Once you are in DFU mode, you can revive or restore the device. To revive, select the DFU symbol displayed in Apple configurator to bring up the menu bar and select the following,
Actions > Advanced > Revive Device
The device will show a progress bar indicating the revival in progress. Once completed the device being Revived will startup.
To Restore, select the DFU symbol displayed on the Apple configurator to bring up the menu bar and select the following,
Actions > Advanced > Restore
If successful, the device will show a progress bar indicating the restore in progress. Once completed, the Restored device should boot by itself and load the device setup procedure.
Restored T2 devices will need to connect to the internet in order to download recoveryOS and reinstall macOS.